1. Oracle DBMS 설치
https://www.oracle.com/index.html
Oracle | Integrated Cloud Applications and Platform Services
Developer boosts performance 70x with Oracle Autonomous Database Intive, which creates AI apps, gains 3x increase in development velocity, thanks to the auto-scaling, auto-tuning, and auto-patching Oracle Cloud Infrastructure.
www.oracle.com
위 링크에 접속합니다
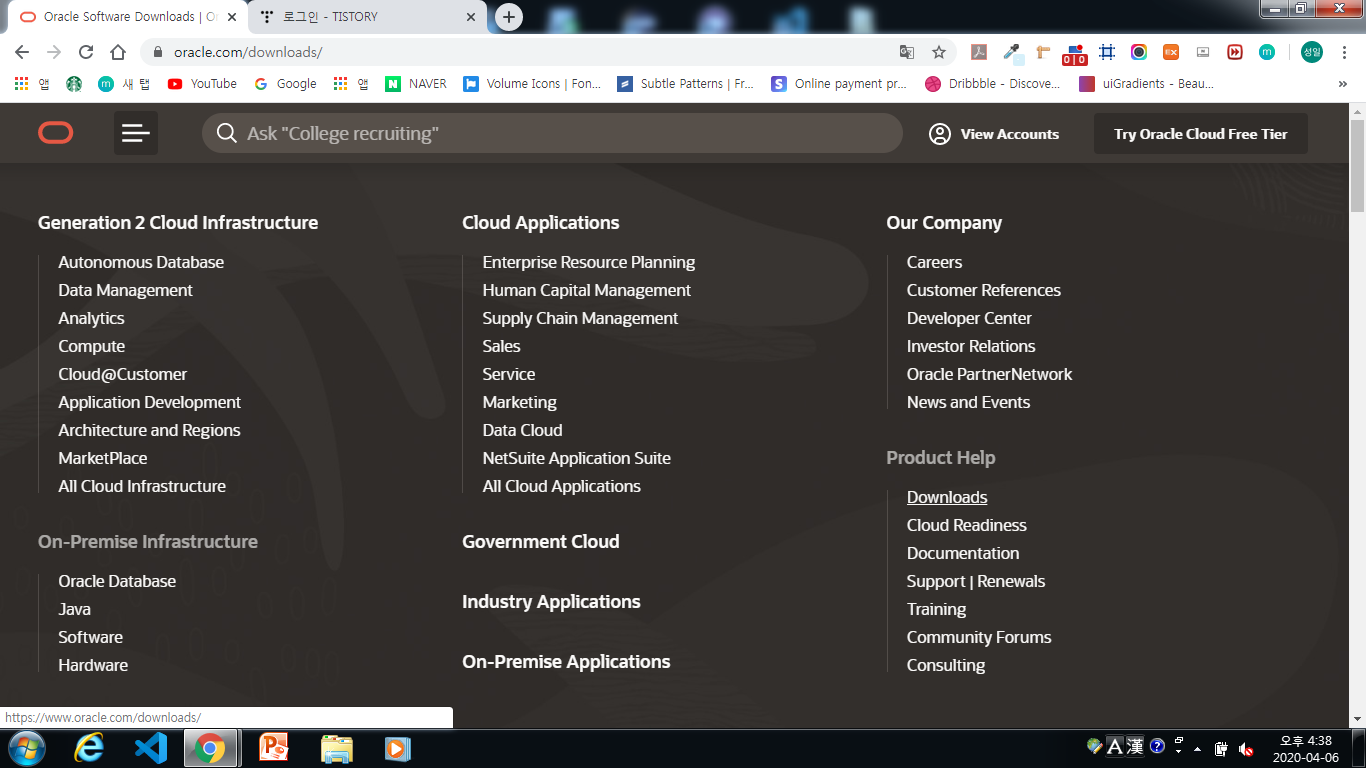
Product Help의 Downloads을 클릭합니다.
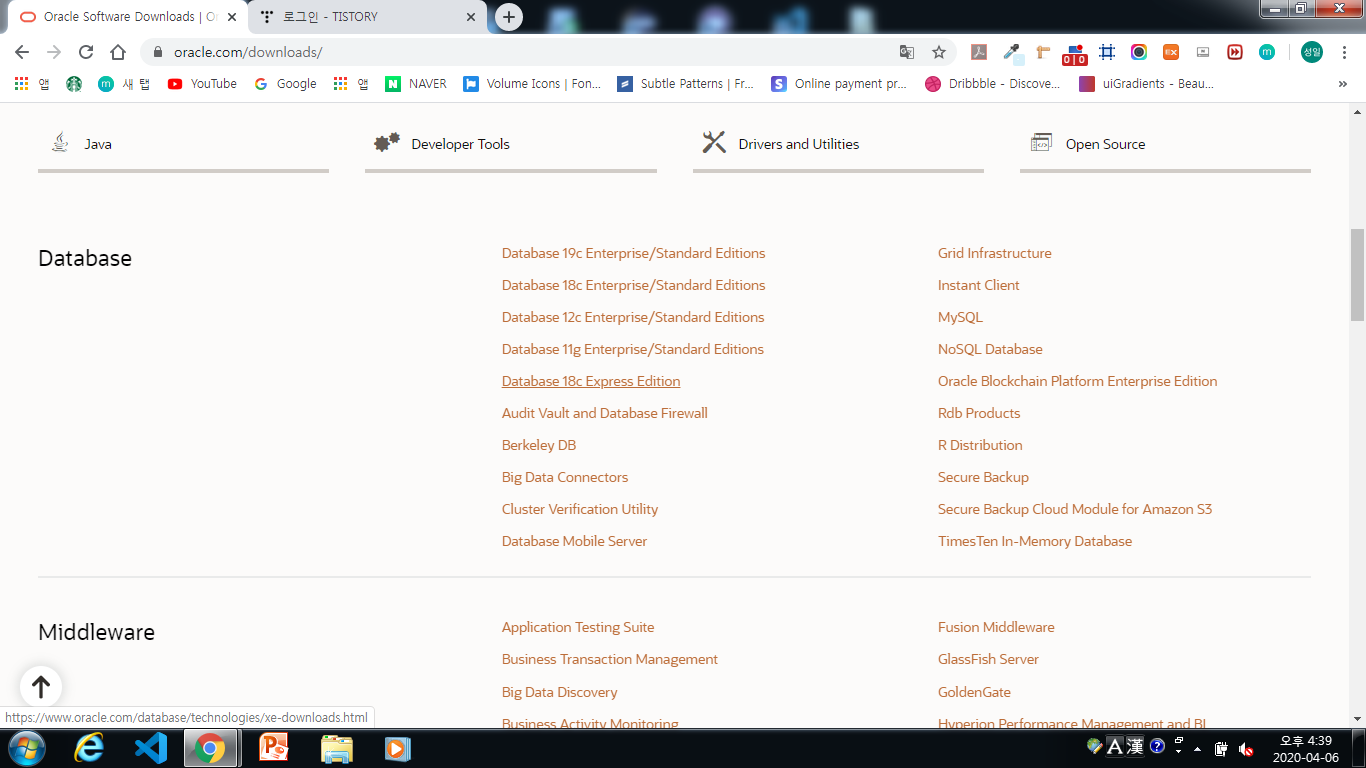
Enterprise는 유료이므로 연습용으로 충분한 Express Edition을 클릭해 각 운영체제에 맞게 다운로드하여줍니다.
설치 시 필요한 아이디와 비밀번호는 관리자 계정을 의미하므로 외워두도록 합니다.
Express Edition은 제약이 있습니다.
이걸로 직접적인 서비스를 하지 못하게 막는 용도입니다.
2개의 CPU threads;
2GB of RAM 2기가의 램과
12 GB까지 데이터를 사용할 수 있습니다.
저희가 설치한 것은 ORACLE서버입니다. 사용자는 직접적으로 서버 프로그램을 이용할 수 없습니다. 간접적으로 이용하기 위해 Client Program을 설치해주어야 합니다. 오라클에서 기본적으로 제공해주고 있는 두 개의 Client Program은 콘솔 기반의 sqlplus, 윈도 기반의 sql developer가 있습니다.
콘솔 기반의 SQLPLUS보다는 윈도 UI로써 이용하는 것이 더 편할 것 같습니다.
이제는 SQL DEVOLPER을 설치해보도록 하겠습니다.
다시 오라클 사이트에 접속합니다.
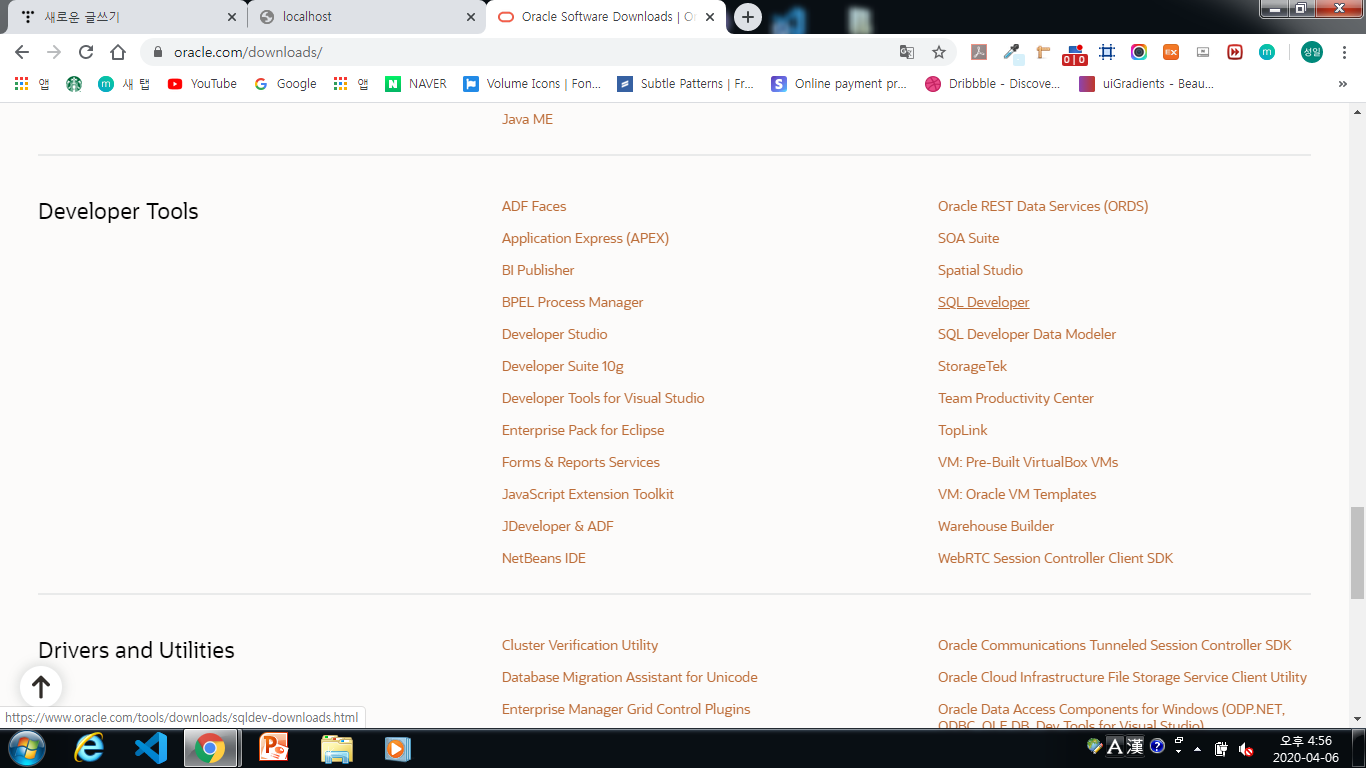
Download에서 Developer Tools에 보면 SQL Developer를 클릭합니다.
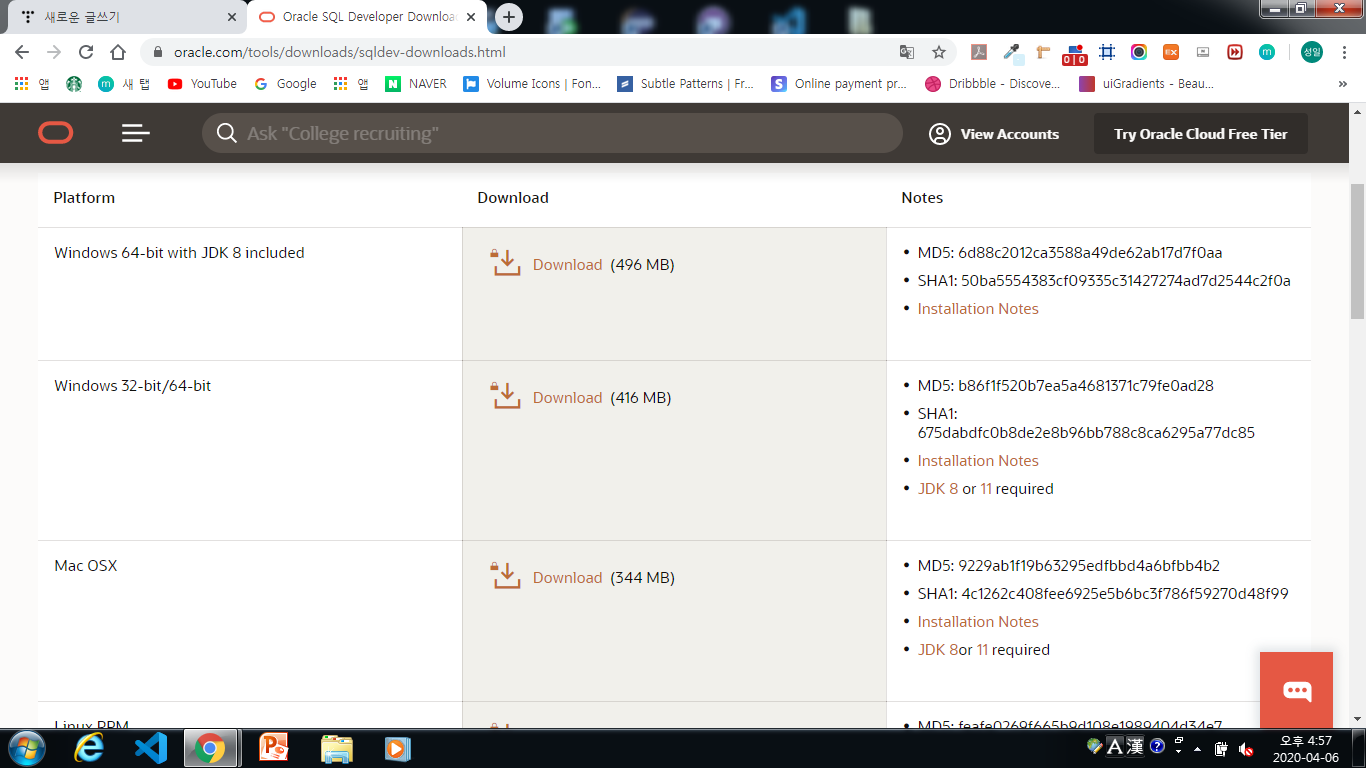
JDK가 설치되어있다면 included가 빠져있는 설치 파일을 설치합니다.
다운로드가 완료됐다면 압출을 풀고 exe실행 파일을 실행시킵니다. 바로가기를 만들면 편합니다.
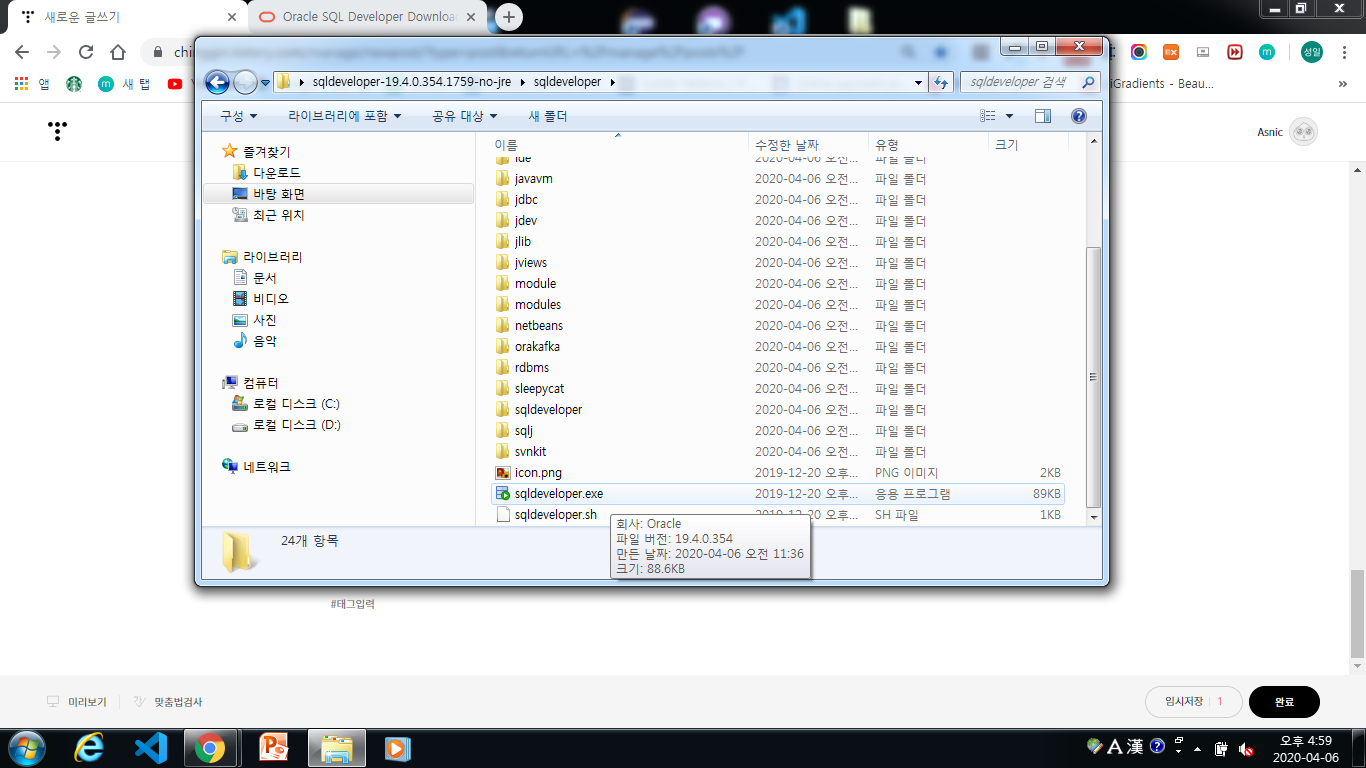
실행 시 jdk의 위치경로를 만들어준 뒤 오류 메시지는 무시해줍니다.
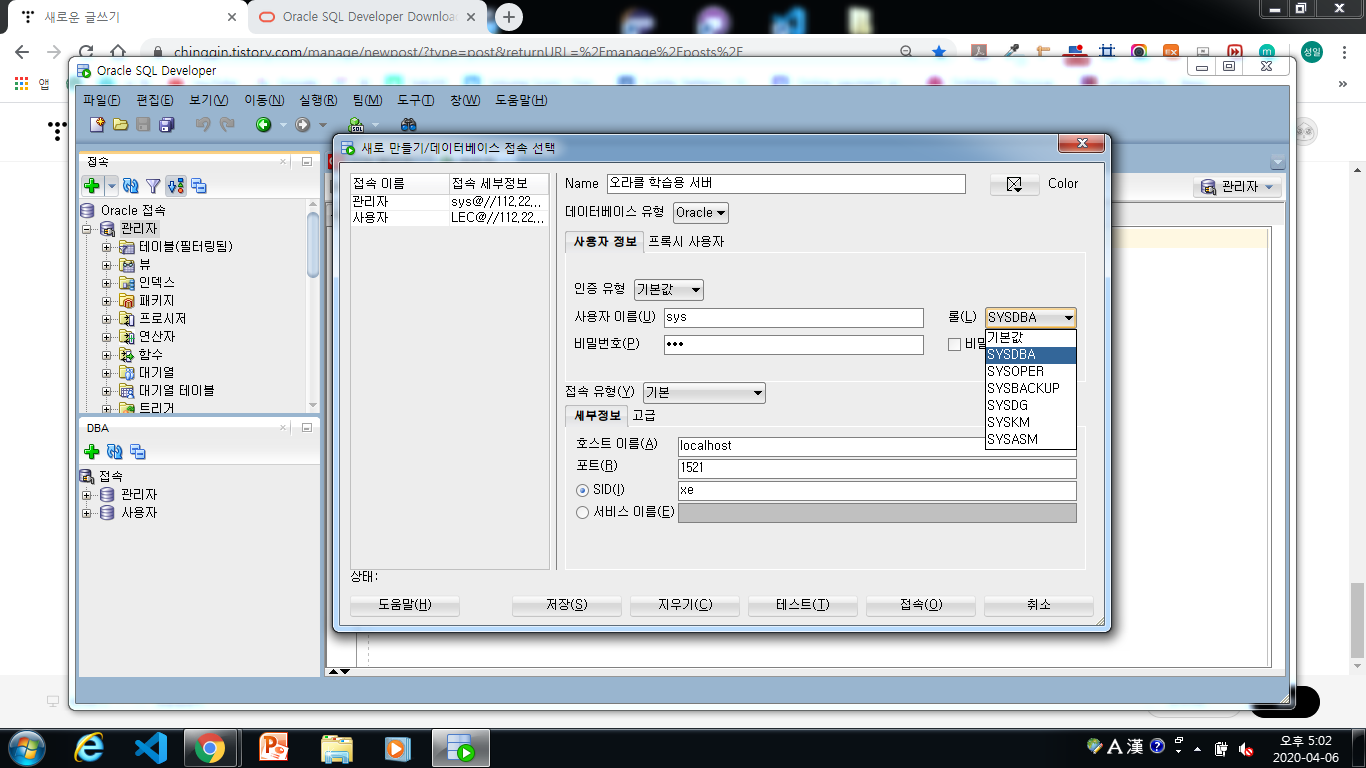
왼쪽 상단에 있는 PLUS버튼을 클릭해줍니다.
Name은 우리가 지정할 이름이며
사용자 이름과 비밀번호는 설치 시 만들었던 아이디와 비밀번호입니다.
롤은 SYSDBA로 지정해줍니다.
호스트는 localhost로 지정하고
기본 설정값을 유지한 체 테스트를 눌러서 접속이 성공이 된다면 접속을 해줍니다.
Express Edition은 두 가지의 서버를 제공해줍니다. seed와 seed를 복사한 서버를 제공해줍니다.
서비스 이름은 XEPDB1이며 복사된 SEED입니다.
둘 중 어느 곳에 접속해도 상관없습니다.
만약 외부의 서버가 존재하며 서버에 접속을 해서 질의를 하고 싶다면 SQL Developer만 설치해 호스트 이름에 아이피 주소만 입력해 준다면 접속할 수 있습니다.
'Database > Oracle' 카테고리의 다른 글
| ORACLE SQL SELF JOIN (0) | 2020.04.15 |
|---|---|
| ORACLE SQL 문자열 내장 함수 (1) (0) | 2020.04.15 |
| ORACLE SQL JOIN (0) | 2020.04.14 |
| Oracle SQL 정규표현 (0) | 2020.04.13 |
| SQL TABLE , 자료형 (0) | 2020.04.07 |




댓글